Windows 10 Start Menu Not Working: Have you got in a situation where Start Menu stops working/freezes or taskbar or Cortana or start button doesn’t open up and becomes completely unresponsive? Many of us have faced such a time when nothing works. But, we have got you the perfect how to solution fix.
Here, we are offering some tips to fix the start menu in case it stops responding, locks up or refuses to open at all. It is the main port to navigate in any Microsoft operating system developed so far. Before proceeding to the solutions, we will recommend you to back up your data which you can’t afford to lose at any cost.
Windows 10 Start Menu Not Working
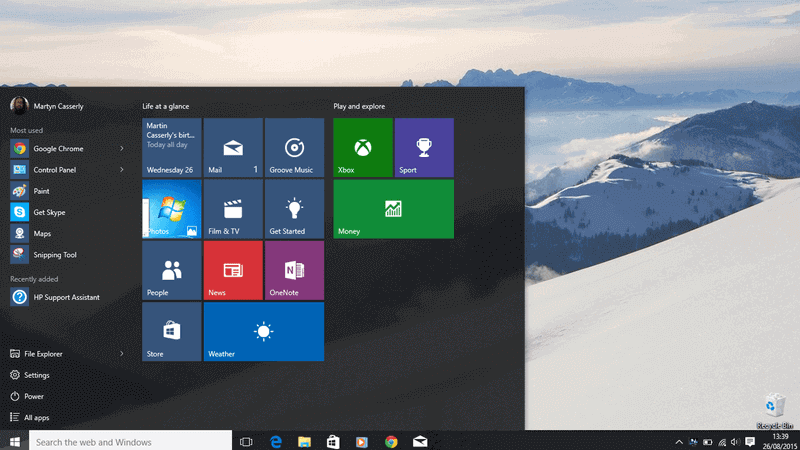
The first thing any new user to Windows10 notices is that well-acquainted start button makes a comeback. It really gives a smile on our faces. But that smile seems to be not lasting long for many users.
Many have been facing issues with their Start button malfunctioning or becoming unresponsive. So, we thought of coming with solutions for the problems and after a little of fiddling around with our systems, we came up with a task you can proceed with to hopefully find a fix.
One important point to be kept in mind is that you do have all the data backed up before you start working with the solutions. You just in case, if luck is not on your side for the day and somewhere you lose your data somehow. To just be on the safe side you know.
Check: DNS Probe Finished No Internet.
FIX: Windows 10 Start Button Not Working
With that done, let’s get going!
Relog into your account: Solution 1
One of the easiest fixes is re-logging to your account. It works only if the start menu is gone occasionally. You can do the same by following the steps as mentioned.
- Press Ctrl+Alt+Delete at the same time and click on Sign Out option.
- Type in your password (if you have set it up) and hit the Enter button.
- Check if the start menu starts working again.
If this method doesn’t solve your purpose, you need to try other options as mentioned below.
Switch Off and On again: Solution 2
This is what they say is the first line in SOPs of the IT world. Try shutting down your system and switching it On again. Trying doing this at least twice before you rule it out as a solution. If you are lucky enough, you won’t have to read further. If not, read on.
Update Windows 10: Solution 3
Being the latest in the market, Microsoft Corporation is always on its toes when it comes to updates. Many creators updates are coming on a regular basis, each one proving a solution to some or the other glitch.
So, one recommendation would be that you keep yourself up to date and chances are that these guys are working on you very and the next update may relinquish all your worries.
By default, automatic updates are on in your OS but if not, you can do so manually. As you know, as of May 2017, there is an attack of WannaCry Ransomware which is primarily targeting Microsoft Windows OS, you should keep your system up to date. You need to open Settings.
Oh! The main thing is that you can’t open Start. No problem. There are ways to reach settings without Start Menu.
Hold your Windows button and press key i and there you are in settings. If not, open Run by pressing
Win Key+R
and enter
ms-settings:
to go to settings.
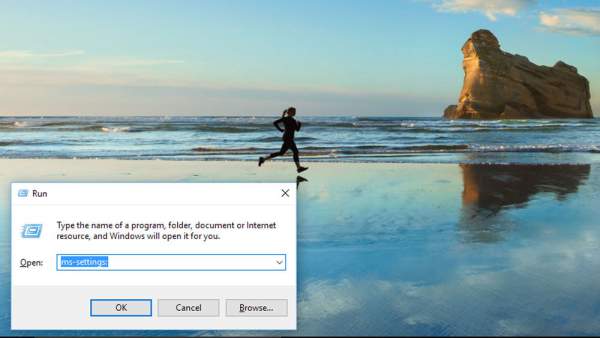
Once there, select Updates & Security.

Out here, click Check for Updates. It will take some time for windows to Check for updates. All the updates not installed on your system would be shown and you have to select Install.

You would be asked to Restart and after doing so, there may be chances that your Start Menu will start working.
Create A New User Profile: Solution 4
Another way is to start afresh. The best way is to create a new user profile. And if it works out, you can delete your old one without losing any data. To do so, follow the instructions below.
Open Run by Win Key + R and enter Control Panel and hit Enter. Once there, select -> User Accounts -> Change Account Type -> Add New User in PC Settings.
You will be provided with a plethora of features for your new user.

Select appropriate ones according to your needs and start it. See if now your new account is problem free or not. If still no luck, the option left out is to go to pro level using the command prompt.
Use the Command Line Utilities: Solution 5
Don’t freak out guys. You can get through easily, even if you call coding and stuff as your Achilles’ heel.
Scan File System
To start with you need to open Task Manager using the regular Ctrl+Shift+Enter. Once there, select a New Task from File on the top right corner.

Here you will be asked to define the new task, wherein you have to type in CMD to run command prompt. Before hitting Enter, do make sure that you have checked the box stating Create This Task With Administrative Privileges, which will make sure that you won’t have any restrictions at all.
The usual black and white cmd will make an instant appearance.
Type in the following command –
sfc /scannow
and press Enter.
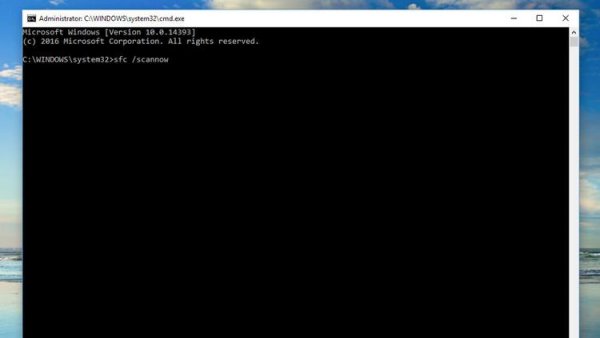
After you have hit Enter, Windows will run a scan and look if any of the windows components are missing.
If you see the following message –
“Windows Resource Protection found corrupt files but was unable to fix some (or all) of them”
then, you’ll need to run another program to see if these issues can be resolved.
Now type the following words in the cmd making sure that you provide a space after every word –
DISM /Online /Cleanup-Image /RestoreHealth
This process is going to take an ample amount of time. Enough to make sure that you watch a whole IPL innings.
Once this is complete and if you get a message telling you that now everything is alright, it indicates that whatever the problem was, now exists no more.
But if this is not the case for you, you have got one more stunt to try on.
Reinstalling the Windows Apps: Solution 6
The initial process is the same as the last step for opening the command prompt with Admin rights.
open Task Manager using the regular Ctrl+Shift+Enter. Once there, select a New Task from File on top right corner.
Here you will be asked to define the new task, wherein you have to type in CMD to run command prompt. Before hitting Enter, do make sure that you have checked the box stating Create This Task With Administrative Privileges, which will make sure that you won’t have any restrictions at all.
The usual black and white cmd will make an instant appearance.
Type in the following command –
powershell
and press Enter.
After this simply copy the following code and paste it in command prompt. Yes! From win 10 onwards, one have got the feature of using our greatest tool in computing- CTRL+C and then CTRL+V. You can do the same with previous codes as well. Anyway, paste the following –
You can do the same with previous codes as well. Anyway, paste the following –
Get-AppXPackage -AllUsers | Foreach {Add-AppxPackage -DisableDevelopmentMode -Register “$($_.InstallLocation)\AppXManifest.xml”}
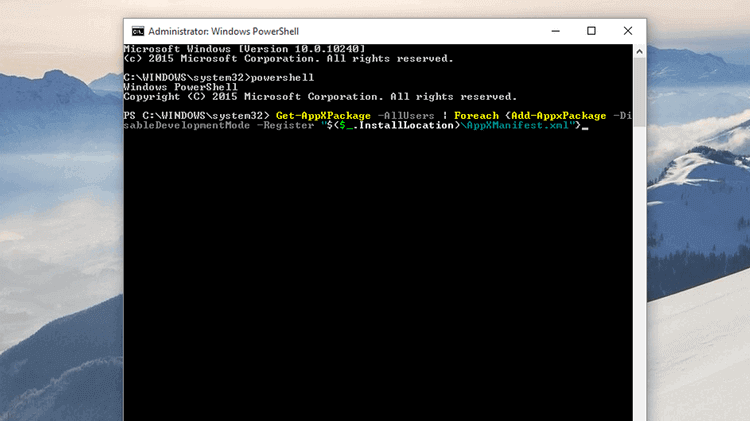
Press Enter and let this process run. It may as well take a little amount of time and may show some red entries as seen in the picture below, but no worries, once the process is completed, Restart the system and hopefully, your Start menu will work like anything.
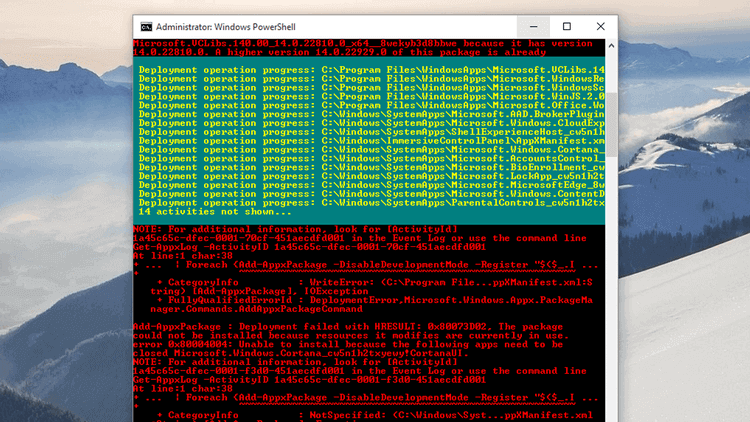
Reinstall video card and sound card drivers: Solution 7
Some of the users have found their video card/sound card drivers to be the culprit behind the issue, especially after the latest Windows update. To do it, open up the Device Manager and uninstall the said drivers. Then, reinstall the same and check if it resolves your problem.
Stay tuned to TheReporterTimes for further computer and Windows related issues and do let us know if anything else you would like to get solutions of in the comment section.
