DNS Probe Finished No Internet Fix: You might have come across this type of error (DNS_PROBE_FINISHED_NO_INTERNET) many a time. What makes it even more frustrating is that you get this even while having a smoothly running internet connection. So what is this all about? What is a DNS and how to fix this? To start with, in a case of such errors there is not a single reason. So, we ought to try all the solutions given below and hope it solves your issue. It may come in the following OS (Operating System) and browsers and can be solved.
- Windows 7
- Windows 8
- Windows 10
- Android Phone
- Google Chrome
- Mozilla Firefox
- iOS
- iPhone
- WiFi
- Ubuntu
- Mac
- Linux
Fix DNS Probe Finished No Internet
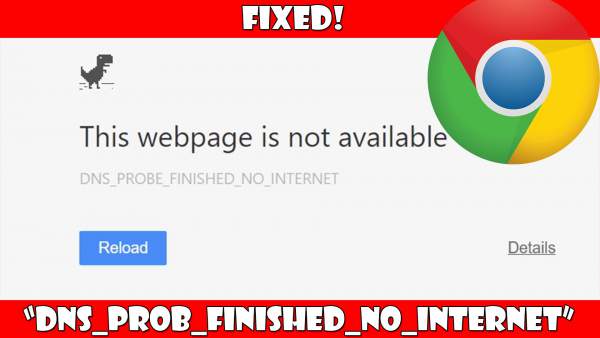
Solution 1: Using Command Prompt
Fire up your command prompt by pressing ‘Windows key + R’, entering cmd and pressing enter. When you reach the cmd, type in the following
netsh winsock reset
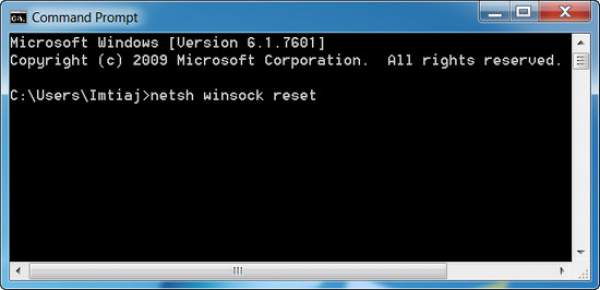
Press enter, restart the computer, and hopefully, it will be up and running.
If that doesn’t solve your problem, then there are chances that there is a problem with your current IP. You need to leave/lose it and obtain a new one. Try the same with the following commands in CMD (command prompt).
ipconfig /release
hit enter
ipconfig /renew
then hit enter.
ipconfig /flushdns
and hit enter.
Make sure that there is a space between ‘ipconfig’ and forward slash ‘/’.
After all the commands, restart your computer.
Check: Best Torrent Sites 2019.
Solution 2: Change DNS Address to Open DNS
To do this, click on your network icon from the right bottom and select ‘Network and Sharing Center’.
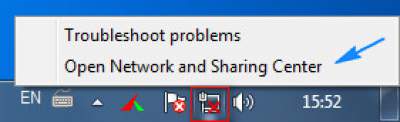
- Out here, check for ‘Local Area Connection’ and click on it, then from the new window click on ‘Properties’.
- Then select ‘Internet Protocol Version 4’ and hit ‘Properties’ again.
- In the new window select the radio button that says
‘Use the following DNS server addresses’ and then in the preferred DNS server box type in 208.67.222.222 and in the alternate DNS server box type in 208.67.220.220. - Then, check the box that says ‘Validate settings upon exit,’ then click OK.
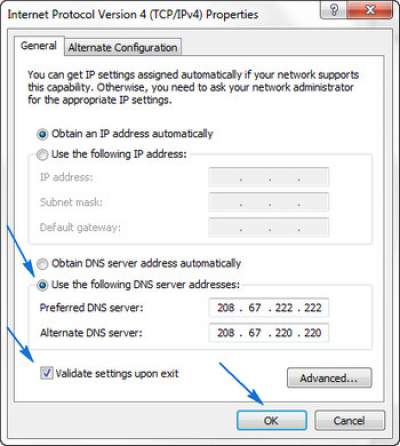
This way you have changed your DNS to an Open DNS which is one of the most reliable ones. Hopefully, this one helps. If not, go for next solution for DNS Probe Finished No Internet.
Solution 3: Clear Cache and, Reinstall Web Browser
You know the best solution every time for any problem is to start afresh.
Now coming to cache, what is this cache?
Cache memory is the place in your device wherein data is stored temporarily while you are browsing.
Whenever you are done with a YouTube video, you get the option for replay and if you play it again you will notice that this time it won’t buffer at all. This happens because every time you stream a video, bits of data get downloaded in Cache memory, and then they are extracted from there for the video. This is what buffering is all about.
So, there may be chances that some of the data from your last browsing are interfering with your current session. So the wise option is to get rid of them. It may fix the DNS Probe Finished No Internet error.
Clearing Cache in Chrome –
Select those three vertical dots on the top right corner of your browser and click on ‘Settings’. In the settings window, click on “Show advanced settings” wherein you will find “Clear Browsing Data”. Click on it and you will be shown with options for which data to be deleted. Check boxes for ‘Cache’ and “Cookies and Other site and Plugin Data”. Finally, select clear browsing data.
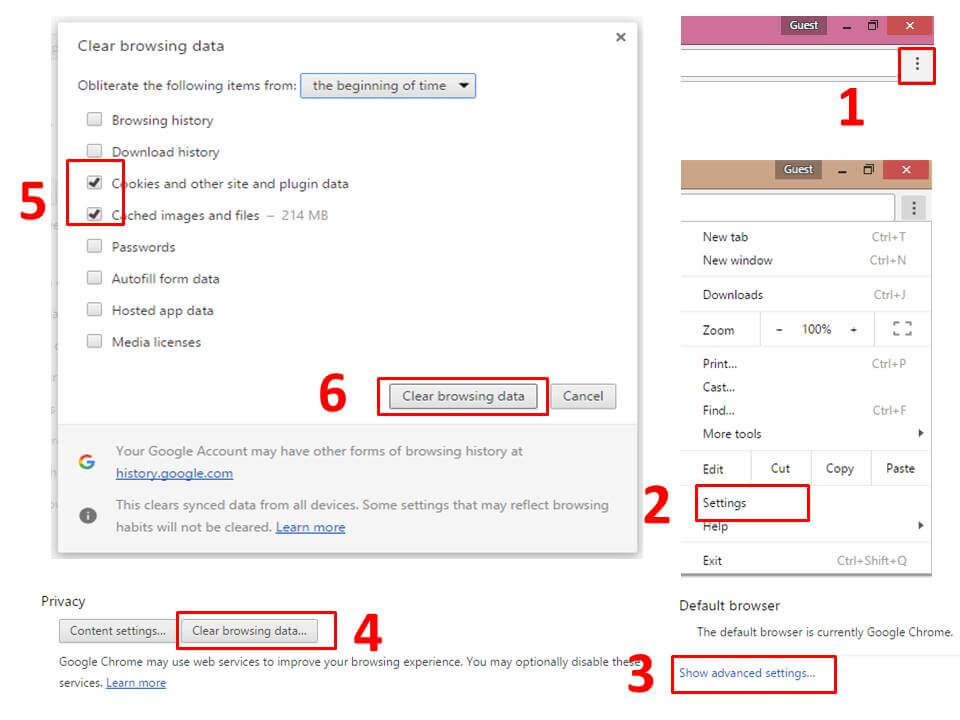
Clearing Cache in Firefox –
For Mozilla Firefox, click on “History” then “Clear recent history”. Afterward, click on “Details”. Check “Cookies and Cache” and click on “Clear now”.
After doing all these, if the problem persists try uninstalling your browser and then installing it again. Else, you can try installing a new browser which you haven’t used before like Safari, Opera, etc.
Clear DNS Cache of Google Chrome/Any Other Browser
The best fix for the DNS Probe Error should be clearing of the DNS Cache inside the Google Chrome or any other browser. Go through the following steps.
- Simply visit the URL ‘chrome://net-internals/#dns‘.
- Click on Clear Host Cache button next to Host resolver cache.
- You will notice the websites are working properly.
- This is one of the easiest and most useful fixes to stop the issue of DNS servers.
Solution 4: Check Firewall and Internet Security Settings
It may also happen that your firewall’s settings are as such that it doesn’t allow opening of the URL you facing a problem with. It’s better to check your firewall preferences and settings. The error ‘ DNS Probe Finished No Internet ‘ should be fixed with it.
Solution 5: Reboot, Power Cycle Your Router
In the process of so-called starting afresh, one should also do the same with the router. You should reboot your router by accessing your router settings with the URLs given below for various routers.
And every time the default username and password are ‘admin’, provided that you are not using a public network as in that case the owner may have his own credentials.
- TP-link – http://192.168.0.1
- Linksys – http://192.168.1.1
- 3Com – http://192.168.1.1
- D-Link – http://192.168.0.1
- Belkin – http://192.168.2.1
- Netgear – http://192.168.0.1.
- Micromax – http://192.168.10.1
When you are logged-in to the panel, go to ‘System Tools’ and click ‘Reboot’.
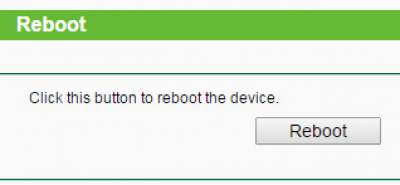
The power cycle is simply switching off and starting a device again. You should also unplug your router, wait for 5 minutes and then switch it again. It should solve the DNS Probe Finished No Internet error.
Solution 6: Try Uninstalling Any Website Filtering Software
You should disable or uninstall websites filtering software if you are using any. After it, try visiting the website(s) which were popping up the error.
Solution 7: Update Google Chrome or any Web Browser you are using
You should keep the latest version of the Chrome browser whenever it releases. To update it, you can follow the following the steps. Settings -> Help -> About Chrome (Update Chrome Browser). After getting updated to the newest version, any previous bugs will be removed and the network issue will get fixed.
Solution 8: Disable DNS Prediction Services/Fix DNS Probe
- Open Chrome settings.
- Go to Advanced settings.
- Here, uncheck the option that says ‘Use Prediction Services to Load the Pages more Quickly’
- Restart the browser.
Hopefully, all these solutions may help!! If you are still facing any problem, let’s know in the comments which method worked for you in fixing DNS Probe Finished No Internet.
Stay tuned to TheReporterTimes for more working solutions to the Windows Errors.