Here’s how to fix You need permission to perform this action error. It’s one of the most common issues which a Windows 10, 8, 7 user faces while accessing files. Sometimes, it asks for computer administrator privileges. So, out here we will break down this whole issue and try to know its reasons, consequences and most importantly how to fix it!
So, what causes this issue? The reasons could be many. But what has most commonly been seen with that particular file or folder is that it is being used by some other program. Hence, that some other program is denying you access to the file to make sure that whatever process that program is running goes uninterrupted.
You Need Permission To Perform This Action: Solutions
It’s a sheer common sense that some programs may need exclusive access to some portions of your hard drive while they are in action. For example, you may get this while deleting a file. Let’s say that you are playing a video in your system’s player. This particular example is pretty straightforward and surely doesn’t need a whole article to tell you how to fix this thing. You simply go and close the player and try again and boom! The file is gone!
What about other cases when you get a constant error even though you may be the administrator? To explain those cases, one can say that sometimes it may so happen that some program may modify the permission to a particular file to suit its needs. How to a break-in in such cases? This is where we come to rescue.
Here, we have mentioned a couple of methods which may be helpful to you to fix You need permission to perform this action. If not, do let us know in the comments.
Method 1: Going the Safe Mode way!
The best way to track and sort out issues is to open your system in Safe Mode. It is where windows loads with the minimal settings required and with all the basic paraphernalia of troubleshooting.
To do this, press F8 while your system is booting up and you will be presented with a Advances Boot Menu. Select Safe Mode with Networking using the arrow keys on your keyboard and hit Enter.
This opens up your computer that in safe mode where you would mostly be able to access your file.
If not, we have got a couple of more solutions to try out.
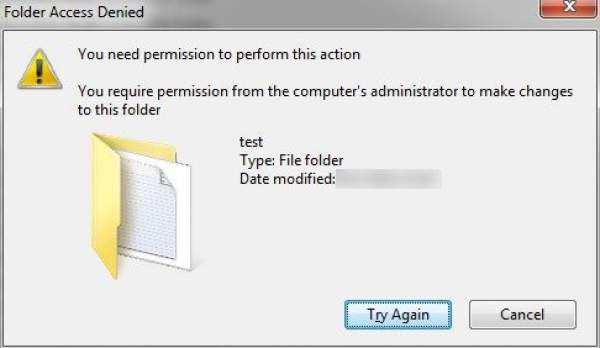
Method 2: Change permissions in Properties menu
- Right-click the file or folder and click Properties.
- Navigate to the Security tab and click Advanced. Make sure that your user account has “Full control” of the folder and subfolders. If you see that your username doesn’t have the full control, click Change or Change Permissions after selecting your username.
- Check the checkbox labeled Replace all child object permissions with inheritable permissions from this object. In Windows 7, uncheck the checkbox labeled Include inheritable permissions from this object’s parent. If you are using Windows 8 or later, you will see a button for the same purpose. Click this button.
- Click Add. In Windows 7, type your username in the Enter the object name to select. In Windows 8 and later, click Select a principal and type your username in the Enter the object name to select. Click OK.
- Click Full Control in the resulting dialog box and click OK. Now, you have the full access to the file or folder while you have successfully removed all the permission for other users including system. If this error was due to the permissions, you should be able to delete this file or folder now.
Related: vulkan run time libraries.
Method 3: Creating a .bat file
A .bat file is one created specifically for another particular file and is used to manage different attributes of a file. To put it in layman’s language, you have great chances that you will attain full control of your file by creating a .bat file for your file in question.
- Right-click on your desktop, and create a new text file, named anything.bat.
- Open the file with a text editor, and add the following lines inside:
SET DIRECTORY_NAME=” put the full address of your file in question here (for eg. C:\Locked Directory)”
TAKEOWN /f %DIRECTORY_NAME% /r /d y
ICACLS %DIRECTORY_NAME% /grant administrators:F /t
PAUSE
Related: take a screenshot.
Method 4: Turn-off 3rd Party Antivirus
Try temporarily disabling any non-Microsoft security software/tool. It’s because it may turn up to be the culprit behind the issue. If it resolves your problem (you need permission to perform this action), report it to the software’s vendor or you may think of switching to an alternative antivirus.
Method 5: Scan your PC for malware
You can also try scanning your computer system for malware attacks. To check if it has happened to your PC, you make use of in-built Microsoft Defender tool. Follow the steps as mentioned below.
- Start Menu -> type ‘Defender’ (without quotes) -> Windows Defender -> Scan (run a full scan).
If there’s an update available for Windows Defender, update it first and then scan the system.
Method 6: Add your account to the Administrators group
The error ‘ you need permission to perform this action ‘ may be a result of not having administrative privileges to your account. You can solve the matter by including your account to the administrator group by the following steps:
In Windows 7:
- Start -> Control Panel -> User Accounts -> User Accounts -> Manage User Account -> if prompted, provide your confirmation or password (whatever asked)
- Go to the Users tab -> Navigate to Users for this computer ->Select your account -> Click Properties
- Move to the Group Membership tab -> Click on the Administrators group -> Click OK -> Then click OK again
In Windows 8 (8.1):
- Press Windows Key + X on your keyboard -> Select Command Prompt (Admin)
- Type the following words into your Command Prompt dialog:
net localgroup-> You will see a list of all your local groups - Run the following command:
net localgroup Administrators [username] /add(make sure to replace [username] with the name of the account that you wish to add to your Administrators group)
In Windows 10:
- Press the Windows Key + X shortcut -> Select Computer Management
- Go to Local Users and Groups -> Users
- In the left pane, locate your account and double-click on it
- Go to the Member Of tab -> Click on the Add button
- Navigate to the Enter the object names to select field
- Type Administrators -> Click on Check Names -> OK
- Select Administrators -> Apply -> OK
Restart your PC and check if your computer is OK now.
Now, try to access (copy paste, delete, USB drive, network share) your file. Hopefully, you will be able to access it now. The error You need permission to perform this action should get fixed. Therefore, you require permission from the administrator to make changes to this file error in Windows 10, 8, 8.1, 7, Vista, XP, etc. gets resolved.
Stay tuned to TheReporterTimes for more.