Here’s how to fix 100% disk usage in Windows 10, 8, 7 error/problem. It may sometimes happen that your PC may stop to a dead halt even though you don’t have many apps opened up/running. When you open your task manager, you are presented with the fact that even though memory is not being used much.
You had expected to spike up in such case, instead, your disk utilization / usage has reached 100%. Disk usage depicts the percentage of how much your hard drive is being used i.e. how much data is being extracted or fed into your hard drive. 100% means that your hard drive is being used to the maximum possible.
How To Fix Windows 10 100% Disk Usage Problem
Method 1: Disable Windows Search
Sometimes the Windows search feature causes this issue. So, we will temporarily disable Windows Search, and see if there is any improvement. If it works out, we will permanently disable it.
- 1. Temporarily disable Windows Search
Windows Search is what makes searching files on your PC much faster. If you don’t use it at all, or you have another search app, you can disable it completely. Disabling this service will stop the indexing of all files. But you will still have access to search, which will take longer time.
Here’s how to temporarily disable Windows Search and find out if it’s the cause of your Windows 10 100% disk utilization problem. (Note that Windows Search will start again when you restart your computer.)
- Press the Windows + X and select Command Prompt (Admin) from the list which pops up onto your left bottom.
- Click Yes at the User Account Control window prompt which says that this program is about to make changes to your computer.
- In the command prompt, copy and paste the following verbatim:net.exe stop “Windows search”
- Press Enter.
Now observe if there has been some improvement after this. If so, go for the next method of permanently disabling Windows Search. If nothing happens, try out the #Method2 to disable Super Fetch.
- 2. Permanently disable Windows Search
If you conclude that Windows Search is causing your 100% disk usage error Windows 10, you can permanently disable Windows Search:
- Press Windows + R to open the Run window and type in services.msc.
- Locate the Windows Search option and double-click it to enter its Properties window.
- Change the Startup type to Disabled. Then click Apply and OK to save your change.
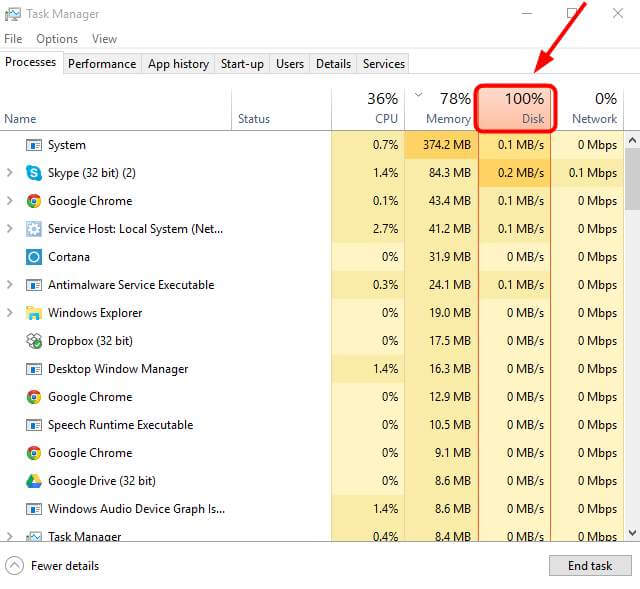
Method 2: Disable SuperFetch
This feature of windows is active when the computer boots up and help in decreasing the boot time. In many of the cases, this is what may cause the 100% disk usage. So, we stop this feature and see if something works out.
- Press Windows key and X at the same time, then choose Command Prompt (Admin).
- Click Yes at the User Account Control window prompt which says that this program is about to make changes to your computer.
- In the command prompt, copy and paste the following verbatim:net.exe stop superfetch
- Press Enter on your keyboard.
Now, observe for a while and if still nothing happens, go for the next method.
Method 3 – Perform a disk check
- Press the Windows + X and select Command Prompt (Admin) from the list which pops up onto your left bottom.
- Click Yes at the User Account Control window prompt which says that this program is about to make changes to your computer.
- In the command prompt, copy and paste the following verbatim:chkdsk.exe /f /r
- Hit Enter on your keyboard, then type Y to confirm that you’d like to perform the disk check the next time you restart your computer. Close all your applications and restart your system.
It is to be noted here that this data check routine can take a lot of time. So, be patient.
Related: Fix 403 Forbidden Error.
Method 4: Reset Virtual Memory
This is what is known as the backup of the RAM. Sometimes it may so happen that RAM is not capable enough to handle all the tasks and that is when it takes up a very small part of Hard Drive to store temporary files.
We will try out our luck by resetting the virtual memory.
- On your keyboard, press Windows key and Pause/ Break key at the same time. Choose Advanced System Settings on the left panel.
- Go to the Advanced tab, then click Settings.
- Go to the Advanced tab again, and choose Change… in the Virtual memory section.
- Ensure the Automatically manage paging file size for all drives check box is NOT ticked.
- Select your drive (the hard drive partition that has Windows installed on it – usually C:), and enter an Initial size and Maximum size for your virtual memory:• Initial size – This value varies, depending on your computer. I would recommend that you go with whatever is recommended.
• Maximum size – This one should be about 1.5 times the size of your physical RAM. e.g. A PC with 4 GB (4096 MB) of RAM should have no more than about 6,144 MB virtual memory (4096 MB x 1.5).After entering virtual memory values, click Set, then click OK to continue. - Now before we get to see if the method works out, we need to clear all th temporary files on the system. Press Windows key and R at the same time, then in the Run window, type temp and hit Enter. The next window will show all your Temp files stored on the drive.
- Select all the files in the Temp folder and delete them.
Method 5: Change the settings in Google Chrome & Skype
For some cases, it may so happen that Skype or Google Chrome may be running in the background and this may cause 100% usage. Here’s how to fix those settings:
- In Google Chrome, click the three-dot icon at the top right corner and choose Settings.
- Scroll down to the bottom of the page and click Advanced.
- In the Privacy and Security category, make sure Use a prediction service to load pages more quickly is turned off.
- Make sure that your Skype is not running.
- In Windows Explorer, go to C:\Program Files (x86)\Skype\Phone\.
- Right-click Skype.exe and select Properties.
- Go to the Security tab and select Edit.
- Click ALL APPLICATION PACKAGES and tick the Allow check box for Write. Then click Apply, then OK to save your change.
Method 6: Fix your StorAHCI.sys driver
The Windows 10 100% disk usage problem might also be caused by Advanced Host Controller Interface PCI-Express (AHCI PCIe) models running with the inbox StorAHCI.sys driver due to a firmware bug.
Not getting all the technical jargon? No problem! Just follow the coming steps and you will be through.
- Open Device Manager by pressing Win logo key and X at the same time to choose Device Manager.
- Expand the IDE ATA/ATAPI Controllers category, and double-click the AHCI controller.
- Go to the Driver tab and click Driver Details. If you can see storahci.sys stored in a path of the system32 folder, then you are running the inbox AHCI driver.
- Close the Driver Details window and go to Details tab. From the drop-down menu, select Device Instance Path. Make note of the path, starting from VEN_.
- Type regedit in the search box of Start panel, then hit Enter on your keyboard to run Registry Editor. Then go to:HKEY_LOCAL_MACHINE\System\CurrentControlSet\Enum\PCI\ <AHCI Controller>\<Random Number>\Device Parameters\Interrupt Management\MessageSignaledInterruptPropertiesThe <AHCI Controller> here refers to the name you see from step 2. So change accordingly).
The <Random Number> differs on different machines.
- Double click the MSISupported key and change the value to 0.
- Restart your computer after the change.
Method 7: Update your device drivers
If all the above options don’t work out, you may also consider updating your system drivers.
Method 8: Disable AntiVirus Temporarily
Try disabling previously installed antivirus or anti-malware software program like Norton, Kaspersky, AVG, Avast, Malwarebytes, etc. Temporarily disable or turn-off them for some time to test if it solves the issue or not.
You must have noticed that Microsoft has got its own anti-malware installed by default – Windows Defender. It remains enabled even if other antivirus applications are running/installed. So, don’t worry while thinking to temporarily turnoff any 3rd party antivirus.
After disabling the antivirus program, go to task manager and check disk usage again. It’s available in the Processes tab. Look at the % at the top of the Disk column. If it has dropped considerably then you have found the culprit. If it is so, then you should contact the vendor/developer of the antivirus tool.
Hope you got to fix 100% Disk Usage in Windows 10 error and it resolved.
Stay tuned to TheReporterTimes for more Windows errors and their fixes.