Windows 10 No Sound (Audio): Win 10 has grabbed much attention. Sometimes, for its updates and the other time for its errors. And these errors seems illogical, i.e., we can’t detect due to what the error occurred. We just try to find out- how to rectify the error! Or else, we go for some expert advice.
We just start searching the web for methods to solve our problem. Many times, it seems helpful. Else, it came out as a hardware problem. But it is true to some extent that the problem may be some time due to Windows and we won’t be able to reach to that problem.
Windows 10 No Sound (Audio) Issue
Recently, some observation revealed that Windows 10 carried a huge bag of problems with it. Due to this, many users turned out to be disappointed. One of the biggest problem faced by them was the lack of sound. The audio track failed to work in Windows 10. For this, we have brought up some ways to prevent the issue.
1. Monitor the ‘Sound Settings’:
Already checked? But wait, did you check it minutely? Or skipped anything? maybe you yourself got trapped in the trouble. I am not blaming you. It’s just that if by chance the volume has been muted, you can easily rectify it. Plus, your PC won’t get the whole blame.
Found no problem? Okay, let’s go for further investigation! See whether your cable wires, speaker & headphone connections, or some other connections are not failing at that point. Sometimes, wires get loose and we don’t bother about that! Did it solve the Windows 10 no sound problem? If not, proceed to next step.
Check: How To Download DirectX12.
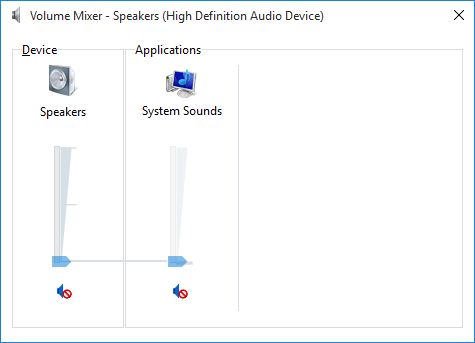
2. Update or Re-install the ‘Audio Drivers’:
Sometimes, the audio drivers may sound as a bad luck for you. Just go for their renewal. Update it or just re-install it! Try to improve the quality type and make sure you are using a standard version. Because there everything seems to be much sorted out. Plus, all the functions would run more smoothly there.
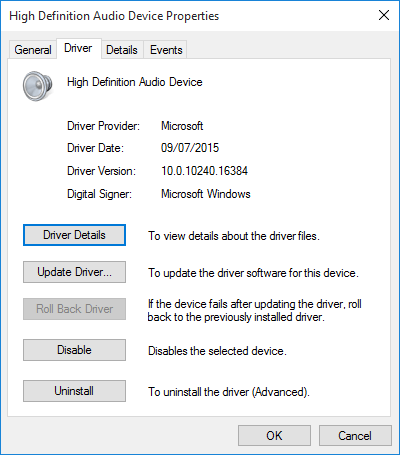
In Windows 10, we are also offered a few choices stating how to rectify an annoying driver. The very first step we need to take is- reinstall the drivers. For this, you may follow these steps:
- Right click on the ‘Start’ button.
- Choose Device Manager option.
- Right click on the sound driver.
- Choose properties option.
- Browse theirs on Driver tab.
- Click on the ‘Roll Back Driver’ option (if shown).
- The process will start.
- You may choose- Update or re install (prefer re install).
Don’t click the uninstall button unless you have arranged the new version for audio drivers. You can download the drivers from the site of hardware issue or you may go with the 3rd party. The properties tab will show you the ‘Uninstall’ option. Press it and confirm the uninstall. After all this, just restart your PC. Now, download the audio drivers.
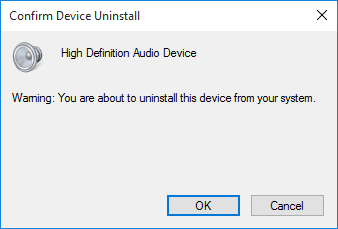
Did your Windows 10 no sound issue got rectified?
3. Go for an update of ‘IDT High Definition Audio CODEC’:
Many times, the audio related problems arise due to IDT High Definition Audio CODEC. You must check whether the manual driver needs an update or not. With the update, you may get a better performance. Plus, this also enables the user to make a selection of the sound drivers according to their wish.
For updating, follow these steps:
- Right click on the ‘Start’ menu.
- Choose Device Manager option.
- Enlarge the controller section.
- Check IDT High Definition Audio CODEC. Then right click there.
- Choose the Update Driver Software.
- Go for browsing my computer option for driver software.
- Choose the drivers which are available pre-installed.
- In the Model section, click on High Definition Audio Device.
- Click Next and then Yes.
- Restart your PC and check the results.
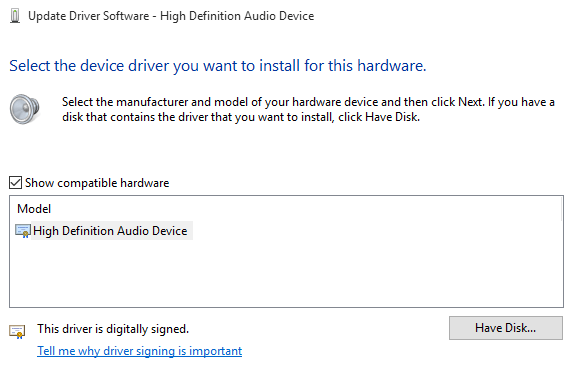
Also: Top Torrent Clients.
4. Try to fix the ‘RealTek Audio Drivers’:
Realtek driver issues are seen quite a times. Usually, the problem is observed with the users who update their Windows 7, Windows 8 / 8.1. There is nothing fixed regarding what problem may occur due to Realtek drivers. But it involves a variety of problems. And to rectify them, many methods are available. You may go for any of the following methods to solve the Windows 10 no sound issues:
4.1. Just Refresh the WLAN drivers
- Open the Realtek official site.
- Install the latest significant version that matches with your PC.
- Right click on the ‘Start’ menu.
- Choose Device Manager option.
- Start browsing the Realtek WLAN Drivers.
- Right click there and uninstall it.
- Open the downloaded file. Bring out the folder.
- Start browsing setup.exe.
- Go with the instructions.
- Reboot your PC.
4.2. Deactivate ‘Front Panel Jack’
This step may work with the particular systems only. But don’t miss a chance here! Go with it for a try. Chances are either it will fix the issue or won’t work. One of a Reddit user just solved the Realtek drivers error with the help of deactivating the front panel jack. May be it will work for you too.
Check: Top Torrent Sites.
5. Turn off the ‘Audio Enhancements’:
In your Windows 10, deactivate the audio enhancements. You might be thinking what could be the connection? For your reference, let me introduce the description of Audio Enhancements.
Basically, they very purpose they convey is that the particular audio hardware in each system runs smoothly. And if there arose any problem in that, you may face audio problems. This is why we suggested you to disable them.
How to disable them?
- Open the task bar, and write ‘Sound’.
- Press the Sound Control Panel option.
- Right click on the default device so opened.
- Choose Properties.
- Press on the ‘Enhancements’ option.
- Turn it off there and press apply.
If Windows 10 no sound issue still don’t get resolved, follow the mentioned steps.
See: Free YouTube Downloaders.
6. Reopen/Restart the ‘Audio Services’:
At times, it is possible that the audio services stop working. No need to worry! You can just restart them. May be your doubt on Windows prove out to be false. Re starting the audio services would refresh everything there.
For this, follow these steps:
- Open the task bar menu and enter Services.
- Go to the Windows Audio option.
- If it’s off, your audio would stop.
- Double click there and restart it.
- On the screen there, look at the start up of audio services.
- Check whether it is set on automatic mode or not.
- If not, switch it to automatic.
Now, in future also, you won’t be facing the audio services problem. Still, if any error occurs. You know what to do. Just restart it!
Still facing Windows 10 no sound problem? Proceed to next fix.
Related: Nintendo 3DS Emulators.
7. Check the ‘Audio Troubleshooter’:
In Win10, you also get an offer that allows calls for automatic fixation of the problem by the software itself. You need not put your efforts for that. This option appears as- in built audio troubleshooter. You may use it. May be the very tiny problem got skipped by the troubleshooter. But it is a small one, chances are the system will catch it.
For this option, follow these steps:
- Open the Control Panel.
- Choose Troubleshooting option.
- Click on Troubleshoot Audio Playback.
- Go with the instructions.
Check: Persona 6
8. If Audio Hardware working?
At least, try to check if your hardware or speaker system is working by connecting the same to another device like a smartphone or other. If the hardware is working, then the problem may be linked to software and not the hardware.
9. Check device-specific software
If your device needs to be connected using any port other than USB, then it’s very much possible that it requires some specific software to run the device. The best part is to check the manufacturer’s website and see if any new version or any recommended software has been made available for it.
That specific software, if it is there, is specially designed for your device to run. It may be the cause of sound woes, if you don’t have installed it previously.
Windows 10 No Sound (Audio) Issues: Conclusion
The very list included every possible step to rectify the audio errors in your systems. If one method doesn’t work, don’t lose hope. Try another one. Many of the above-mentioned steps ask for their update. So better to keep updated beforehand. Look minutely into every thing which we talked about.
We hope that you get to enjoy the audio drivers’ system again. Did any of the ways work out? If yes, tell us in the comments section below. If you experimented with some other method to resolve the audio problem and it worked. Tell us about that too. We are here to welcome your thoughts.
Also: Best Wireless Routers.
Hope you solved Windows 10 no sound issue on your computer.
Stay tuned to TheReporterTimes for more Windows errors & fixes.
It is the very nice and amazing post and thanks a lot for this post.